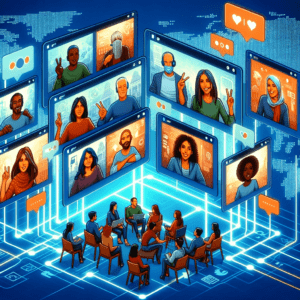
Website analysis is a broad process that falls under Search Engine Optimization or SEO. The process is also a part of on-page optimization.
Reviewing a website involves different analytic tools that all boil down to how well sites perform on search engines. Many factors influence performance such as reach, response, engagement, navigation, speed, competition, traffic, etc.
With proper website analysis, you know what is working and what isn’t. You will find flaws on your website and areas for improvement. Fusing all the results can steer your site in the right direction.
Performing a regular website analysis provides in-depth information to form strategies and achieve your goals. Having factual data about page rank, on-page issues, domain status, keywords, traffic, bounce rate, and landing pages is the first step to great SEO and rankings.
When was the last time you analyzed your website inside and out?
If your answer to this question is “I haven’t” or “I used some free online tools to analyze my site,” then; my friend, it’s time to get serious about your website. You are doing justice to your business or your responsibilities.
With fantastic web analytic solutions in the market, it’s high time to start using them. Let’s start with Google Analytics – an analytic tool freely available to all the web site owners.
It is free. Google treats every website owner equally. Whether you are a startup, small, medium, or a big business, every website owner can use Google analytic tools without paying a dime. Google Analytics is 100% free; all you need is a Google account to start. Which BTW, you must have Google Analytics tracking on your website.
It is easy. A rookie and a pro, both can use google analytics. You don’t have to be tech-savvy to understand the jargon or to figure out how customization works. Google’s intuitive user interface and simple dashboard can get people from novice to master pretty fast.
It provides actionable insights. You can easily use analyzed data to get actionable insights. This helps website owners resolve issues and optimize websites. Keep a very close eye on the following metrics:
Apart from Google Analytics, there are plenty of paid tools you can utilize for website analysis. Here is a list of paid website analytic tools
To understand your customers, monitor your business, and get insights on website activities, use Google Analytics. Even though it is easy to learn Google Analytics, you still need patience, practice, and experience to master the tool. So, we’re going to break it down and show you how to start using Google Analytics.
Create a Google Analytics account using your own Google account, an account you plan to keep forever. Never allow other persons to create and manage your analytics account using their own Google account credentials. Give others access to your analytics account and revoke it whenever you want.
The installation of Google Tracking ID varies depending on the platform, themes, or plugins you use. Whenever in doubt, search a bit to find tips, tricks, and utilities to install the tracking code on your website.
Main Street ROI sat down with Convirza and a group of customers. The discussion was very hands-on and granular. If you would like to know more about any of the following topics, the webinar recording is included here.
After installing the tracking code on your website, it is time to set up goals for website analysis. Setting goals help you understand when something important has happened on your website. For example, when leads are generated, when someone fills up subscription forms, etc. Additionally, you can create about 20 goals for website analysis.
To set new goals, there are three substitutes:
The second step is “Goal Description”.
The third and final stage is “Goal Details”.
Hurray! You just created and saved a new goal for website analysis.
After adding the tracking code on your website, it might take up to 24 hours to show the analytics data in your Google Analytics account.
The Google analytic interface is designed elegantly to provide useful and actionable data along with some valuable insights. For first time users, the intricate charts and tables might feel overwhelming and hard to navigate. Therefore, here is an attempt to simplify the Google Analytics interface so that you can conduct website analysis efficiently and effectively.
The google analytics home page displays everything interesting and important for website analysis.
It is the first card you usually see when you log in to your google analytics account.
The real-time report allows you to monitor and analyze marketing efforts and technical changes carried out on the website.
The acquisition report shows you a detailed summary of all the channels sending traffic or visitors to your website. In addition to that, it also shows acquisition, behavior, and conversion details obtained for each channel.
The acquisition report on the home page is a summary of a broader report that can be visited by clicking on the link available below the report card.
Cohort means a set of characters shared by a group of users. The cohort analysis report remains the single most actionable report in google analytics.
Apart from the reports mentioned above, the google analytics home page helps a lot in understanding and analyzing different fragments of website analysis.
We put together a list of the most common terms in website analysis. Hopefully, it helps.
And there we have it. You now are well acquainted with all the Google Analytics tools and terms necessary for website analysis. Although this guide has not covered the advanced or pro features, it’s plenty to get rolling. When you learn Google Analytics, you almost can’t help but have a well- optimized site with nicely improving results.
Please don’t forget to bookmark this glossary and the Google Analytics guides!

Book A Quick 15 Minute Call,
And We’ll Show You How To Unlock The Power Of Every Conversation.

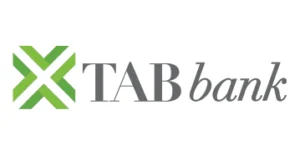

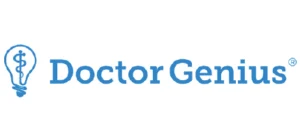








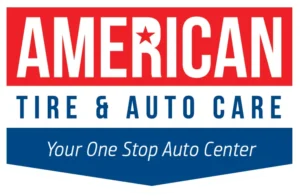

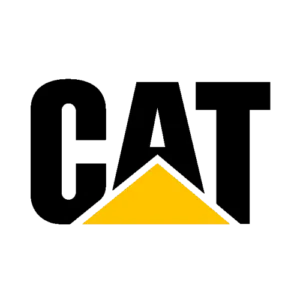






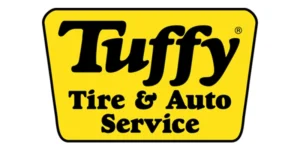
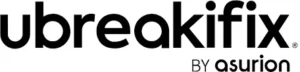

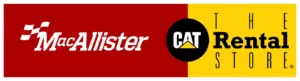



©2025 All rights reserved – Convirza